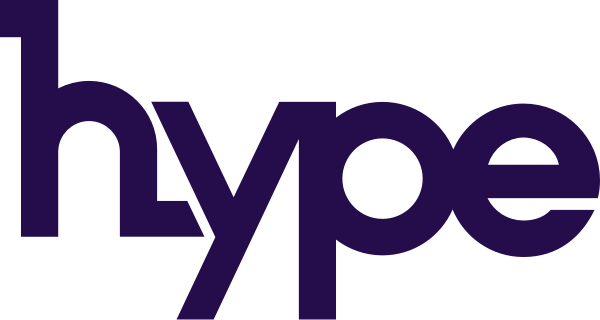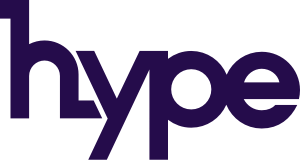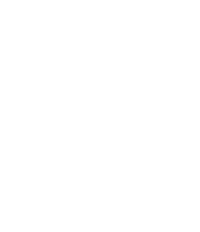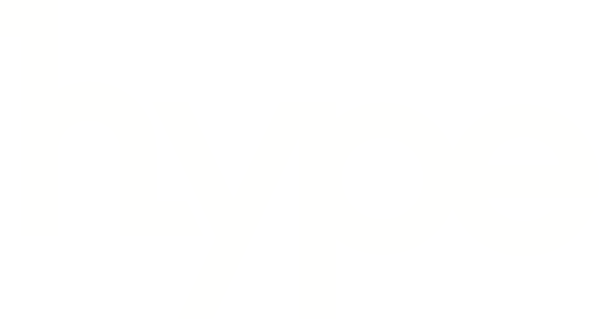Performans pazarlama alanında mobil kanal verilerini analiz ederken birçok sorunla karşılaşıyoruz. Adjust panelinde iki farklı tracker’ın aynı panelde raporlanmıyor oluşu da bunlardan biri.
Bunun çözümü için Adjust, API’ı üzerinden rapor alabilme imkanı sunuyor. Bu rapor ile cohort ve deliverables datalarını da birlikte görerek analiz edebileceksiniz.
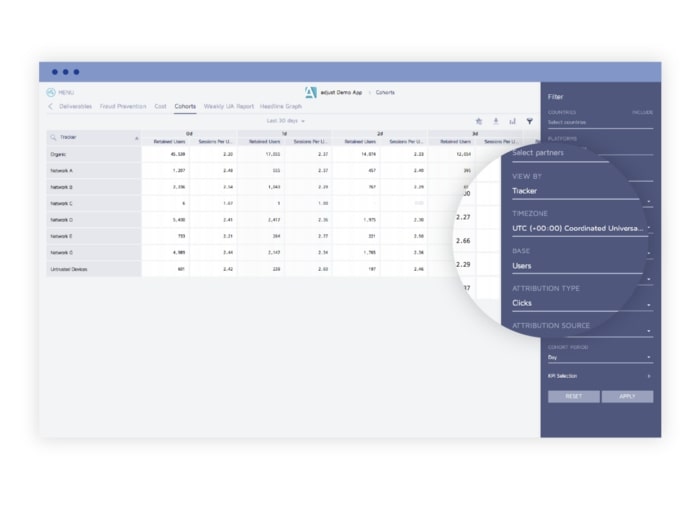
Öncelikle; Adjust API linki nasıl görünür ve içinde hangi ögeleri barındırabilir bir örnek üzerinden inceleyelim. (İlk bakışta göz korkutsa da okumayı tamamladığınızda ne kolaymış diyebilirsiniz.)
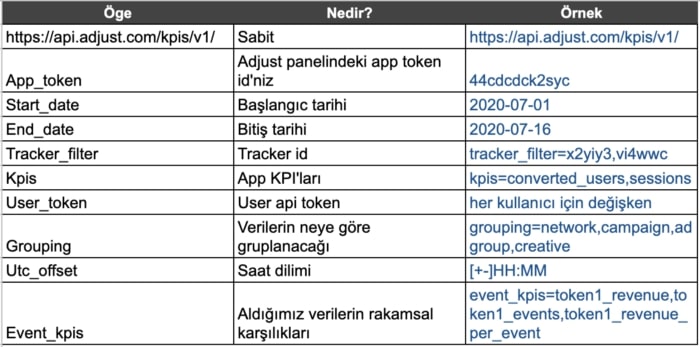
1- App_token: Bu alana, Adjust panelindeki app token id’mizi kopyalayacağız.
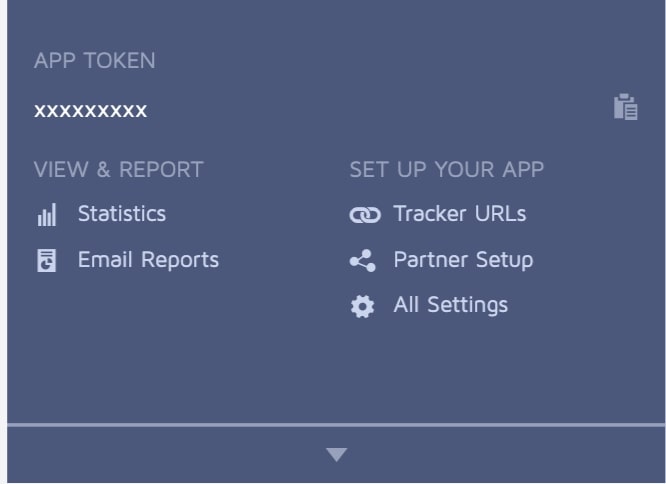
2- Start_date: Raporunuzun başlangıç tarihini YYYY-MM-DD formatıyla yazacağız.
3- End_date: Raporunuzun bitiş tarihini YYYY-MM-DD formatıyla yazacağız.
4- Tracker_filter: Hangi trackerların verilerini beraber görmek istediğinize karar verip daha sonra adjust panelinden Tracker URLs alanına tıklayıp tracker id’lerini virgül kullanarak tek tek API linkimize ekleyeceğiz.
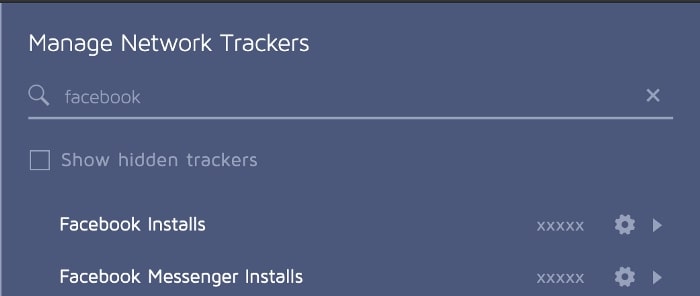
5- Kpis: Hangi metrikleri eklemek istediğimizi seçeceğiz. Tüm liste için: https://help.adjust.com/resources/kpi-service#app-kpis
6- User_token: Bu alanda app’imizden çıkıp ana menüden My Account alanına tıklayacağız. Daha sonra https://dash.adjust.com/#/account/users/details linkine ulaşarak user api token’ımızı kopyalayacağız.
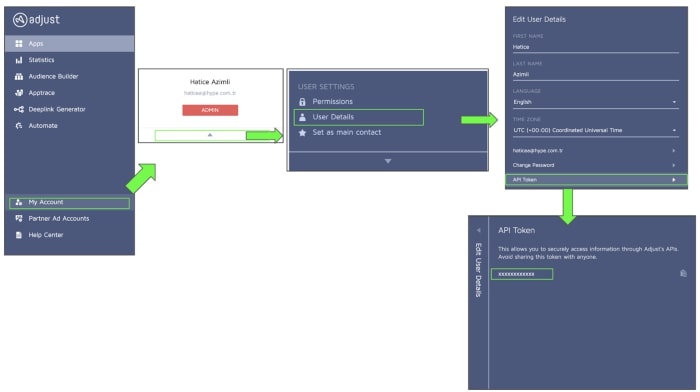
7- Grouping: Elde edilen datanın hangi setlere göre gruplanmasını istediğinize karar verip uygun formatta bu alana eklememiz gerekiyor. Yukarıdaki örnekte apps,os_name,networks,campaigns’e göre gruplama yapılmıştır. Grouping detayları için: https://help.adjust.com/resources/kpi-service#grouping
8- Utc_offset: Almak istediğimiz veride kullanılacak saat dilimini gireceğimiz alan.
9- Event_kpis: Bu alanda api’dan aldığımız verilerin rakamsal karşılıklarını görmek istediğimiz eventlerin adjust id’lerini giriyoruz. Örneğin: X kampanyasının, Y App’inde, Z Network’ünde Bağlantıyı Başlat Butonu Tıklama Eventinin verilerini getir.
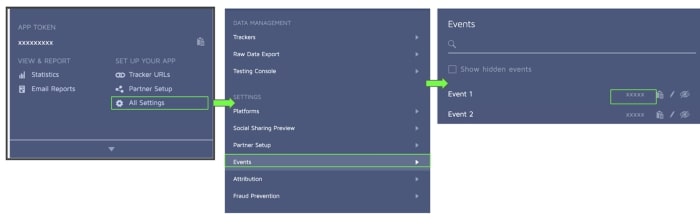
10- Human_readable_kpis: Raporumuzda event_kpis kısmını id olarak girdiğimiz için burada event isimleri id olarak görünecektir. Bunun önüne geçip eventleri verdiğimiz isimle görmek istiyorsak bu alanı “=true” şeklinde eklemeliyiz.
Tüm bu alanları tamamladıktan sonra boş bir Google Sheet sayfası açıp, =import(data) formülü kullanıp linki seçtiğimizde verilerimiz aşağıdaki tablodaki gibi gelecektir.
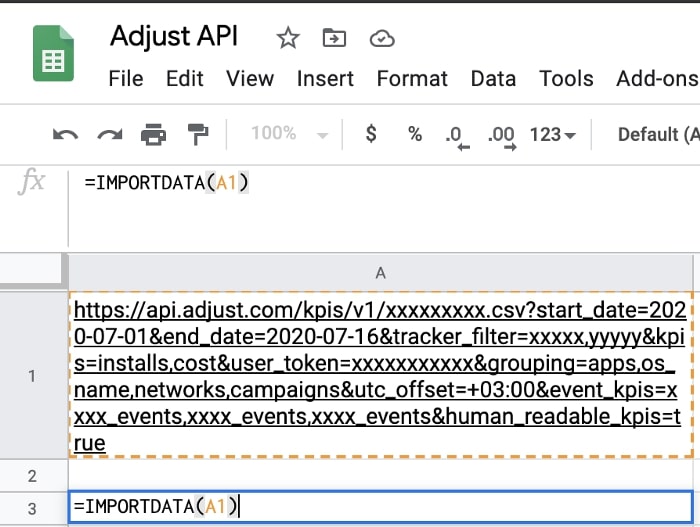
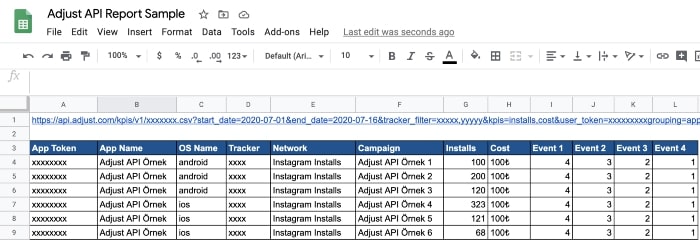
Herkese iyi çalışmalar 🙂