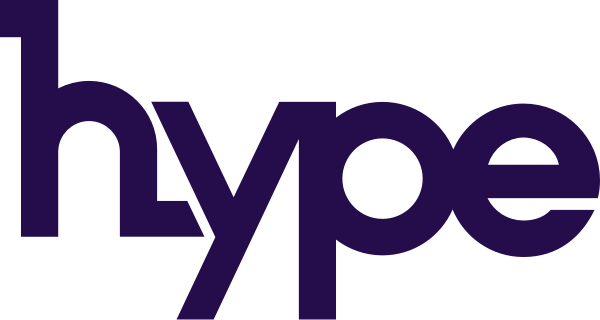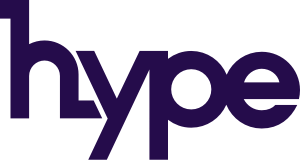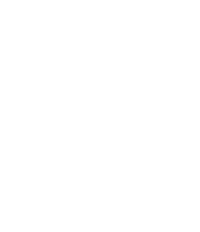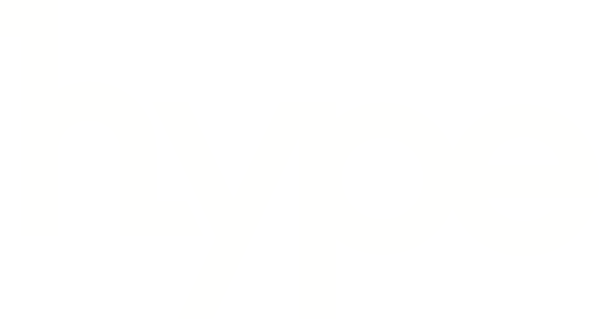- Sitenizde bulunan linklere kaç kişi tıklamış?
- Bu linkler gerçekten ilgili sayfayı açılıyor mu?
- Bu linklere tıklayan kullanıcılar nasıl takip edilebilir?
Bu soruların cevaplarını merak ediyorsanız, doğru yerdesiniz.
Link takibi işlemini Google Tag Manager (GTM) kullanarak yapacağız.
GTM üzerinden oluşturabileceğimiz tag ve triggerlar sayesinde sitenizde olan eventleri ve butonları takip edebilir, bunları daha sonra Analytics raporlarınızda görebilir, kullanıcı davranışlarını analiz edebilirsiniz.
Google Tag Manager nedir diye soranlar, bu yazıya göz atabilir: Google Tag Manager 101-Temel Değişkenler
Sadece buton tıklamaları değil aynı zamanda link tıklamaları, form tıklamaları gibi aksiyonları da takip edebilirsiniz.
Bu yazıda link tıklamalarını ele alacağım. Buton ve form tıklamalarını bir sonraki yazımda okuyabilirsiniz.
Örnek senaryo:
Sitemizde link ile ulaşılabilen bir sayfa olduğunu düşünelim. Aynı zamanda sitenin herhangi bir yerinden de bu sayfaya ulaşılabileceğini varsayalım. Normalde linke tıklayarak mı, yoksa farklı bir şekilde mi ilgili sayfanın ziyaret edildiğini bilemezsiniz. Fakat anlatacağım bu yöntem ile daha derin analizler yapabileceksiniz.

Üstelik bu yöntemle kod bilmenize gerek yok. 🙂
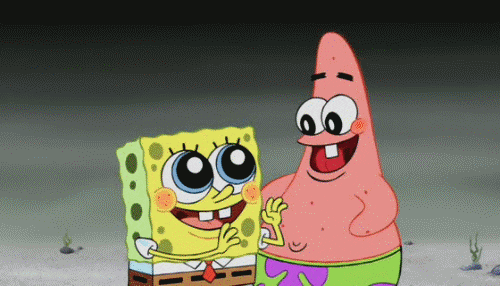
Link Tracking
Başlamadan önce Tag Manager tarafından hazır olarak tanımlanmış değişkenleri aktif edelim. Bu alana sol taraftaki menüde yer alan “Variables” bölümünden ulaşabilir ve checkbox’ları aktif ederek hazır hale getirebilirsiniz.

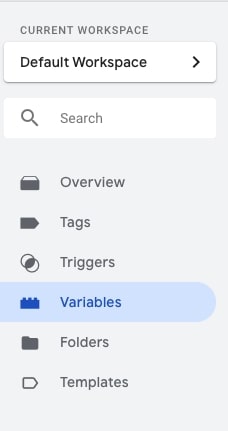
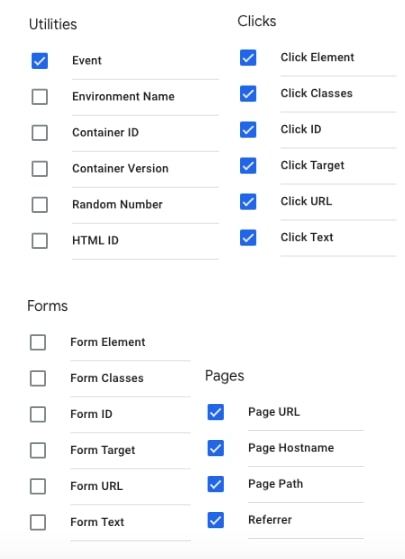
Variables
Ana sayfada, kupon kodu girmek için özel bir linke tıklanabildiğini ve bu linke kaç kişinin tıklayıp başka bir sayfaya yönlendirildiğini merak ettiğimizi düşünelim.
Bu linki takip edebilmek için sırayla şu adımlardan kendinizi aşağı bırakın. 🙂
- Google Chrome tarayıcısından sağ tıklayıp > İncele (Inspect) ya da fn+F12 ile Console Developer Tool’undan > “Elements” sekmesine tıklıyoruz.
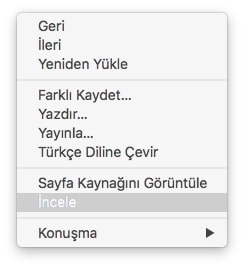
2. Sol tarafta bulunan ok ikonuna tıklıyoruz. Daha sonra sayfadaki HTML kodunun hangi kısmı etkilediğini görebiliyoruz ve bu bize sayfadaki HTML elementlerini incelememizi sağlıyor.
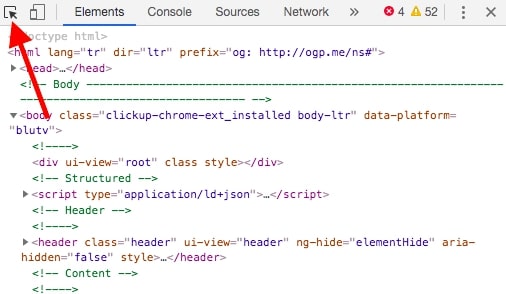
3. Takip etmek istediğimiz linkin üzerine geldiğimizde zaten otomatik olarak sağ tarafta o linke ait HTML kodu renklendiriliyor. Bu adımda o linke ait elementleri kopyalıyoruz. Bunlar daha sonra çok işimize yarayacak.

4. Linkin butonunda sadece o linke ait olan Class, ID gibi elementlerini kontrol ediyoruz.
Bonus: Bulunan sayfada o class’a ait olan sadece bir tane link olduğunu garantilemek için Console Developer Tool’un Console bölümünü açıyoruz ve şu kodu yazıyoruz:
document.getElementById(“footer_link_kupon”).textContent
Eğer sayfada o parametreye ait sadece bir link veya tıklama varsa aşağıdaki gibi bir görselle karşılaşmalısınız.
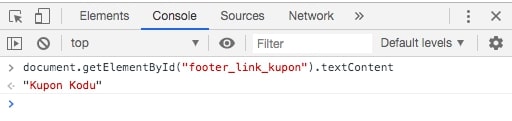
//Genelde ID parametresi unique, yani bir tane olur, onu bulmaya çalışabilirsiniz. Eğer ID parametresi yoksa, o tıklamayı unique kılacak başka bir parametre bulmalısınız.
Bonus: Yukarıda ID için bahsettiğim formülü class parametresi için de uygulayabilirsiniz. Onun formülünü de Id için yaptığımız adımları takip ederek Console bölümünden yazabilirsiniz;
document.getElementsByClassName(“product-price”)[0].textContent
Aşağıdaki örnekte olduğu gibi “footer-nav” classına ait birden fazla parametre olduğunu görebilirsiniz bu nedenle bu class ile buton takibi yapmanız sağlıklı olmayacaktır.
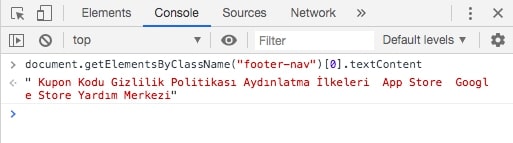
Örneğimize geri dönelim. Bizim takip etmek istediğimiz linkte benzersiz olan “ID” elementinin olduğunu görüyoruz. Bu ID parametresinin değeri tek ve boşluksuz olmalıdır, bunun için zaten “_” veya “.” gibi işaretleri kullanılır.
//Bu ID’yi daha sonra GTM’den trigger tanımlamak için unutmuyoruz.
5. Şimdi GTM’den trigger oluşturalım. GTM hesabımızı açıyoruz daha sonra Trigger sekmesi altından New kısmına tıklıyoruz. Sağ tarafta trigger tiplerinden “Clicks — Just Links” seçiyoruz.
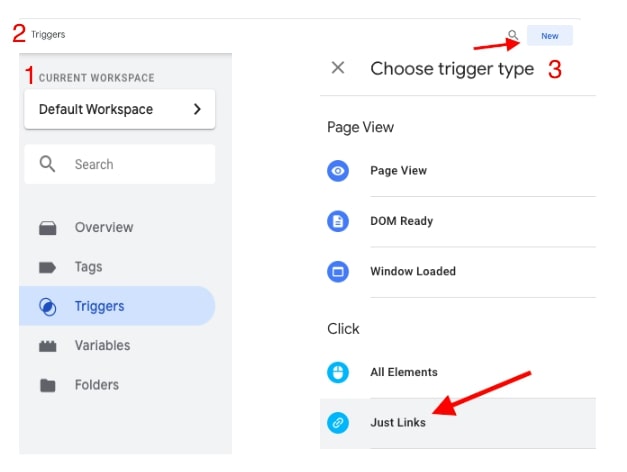
//Just Clicks ile ‘‘href’’ elementlerinin bulunduğu butonları ve benzeri elementlerin takibini gerçekleştirebilirsiniz.
Şimdi derin bir nefes alın ve arkanıza yaslanın…

Link takibinde trigger oluştururken dikkat etmemiz gereken bazı noktalar var. Şu an link takibini belirli bir sayfa için yapıyoruz. Bu yüzden “trigger”ın bulunduğumuz sayfadan, yönlendirilen sayfa açıldığında tetiklenmesini istiyoruz. Dolayısıyla “Check Validation” seçeneğini seçiyoruz ve hangi şartlar doğru olduğunda bu trigger çalışsın istiyorsak o şartları ekliyoruz. Eğer bu özelliği seçmezsek, o linke tıklamış ama yönlendirmek istediğimiz sayfanın açılmadığı durumları da hit olarak sayabiliriz. Bu da raporun bozulmasına neden olur. Eğer doğru sayfa açıldığında bu tag tetiklensin istiyorsak bu seçeneği işaretlemeliyiz.
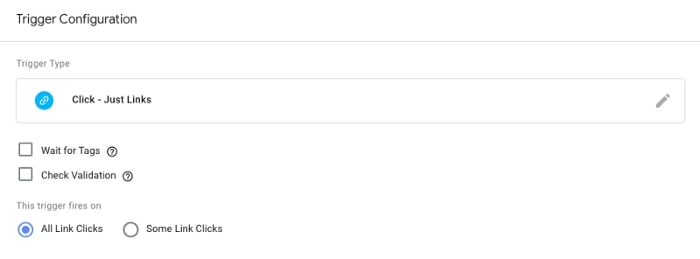
Burada seçmemiz gereken en mantıklı hedefleme, yönlendirilen sayfanın Page Path’i gibi görünüyor. Daha sonra kullanıcılar belirlediğimiz sayfaya geldiğinde onları Click Id ile yakalayacağız.

Burada Click ID değişkenini seçip daha sonra equals seçeneğini işaretleyip, az önce bulduğumuz ID değerini girmemiz gerekiyor.
Page Path kısmına equals diyip yönlendirilen sayfanın path’ini giriyoruz. Click Id kısmına da Elements bölümünden bulduğumuz ID değerini equals şeklinde yazıyoruz. Daha sonra Trigger ismini verip kaydediyoruz.
Aşağıdaki görselde bu tanımlamaların örneğini bulabilirsiniz;
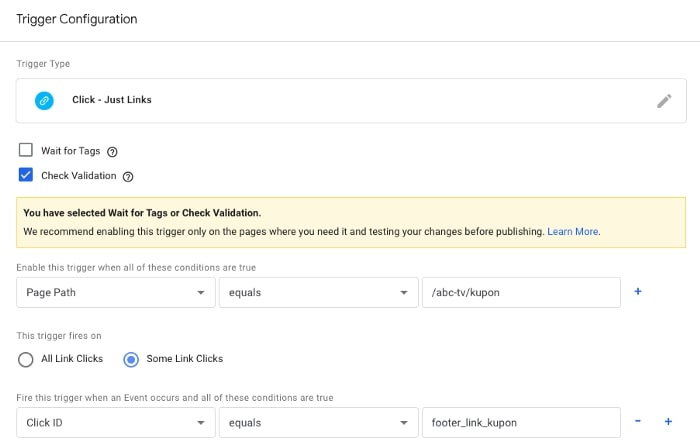
Neredeyse hazırsınız.
6. “Trigger”ı oluşturduğumuza göre tag’imizi tanımlayabiliriz. Bunun için sol tarafta bulunan tag sekmesine geliyoruz. Sonra New’e tıklayıp, bu link tıklama verilerinin hangi hesaba gönderileceğini seçiyoruz.
Genelde bu ayarı Google Analytics:Universal Analytics seçiyoruz. Track type olarak Event seçip, takip ettiğimiz link tıklaması gerçekleştiğinde bu tıklamaları Analytics’te hangi event adıyla görülmesini istediğimizi seçmek için Category, Action ve Label kısmına gerekli isimleri yazıyoruz veya bunları variable (değişken) olarak seçiyoruz.
Ek olarak bu verilerin hangi Analytics hesabına gönderilmesini istiyorsak şu şekilde onu da bir variable olarak tanımlamalıyız:
Tag’in içindeki Google Analytics Settings ayarlarından New Variable kısmını seçiyoruz. Bu kısımda otomatik olarak Google Analytics değişkenini oluşturmak istediğimiz anlaşılıyor. Sonra Google Analytics’e gelmesi istenen Tracking ID’yi manuel olarak yazıyoruz.
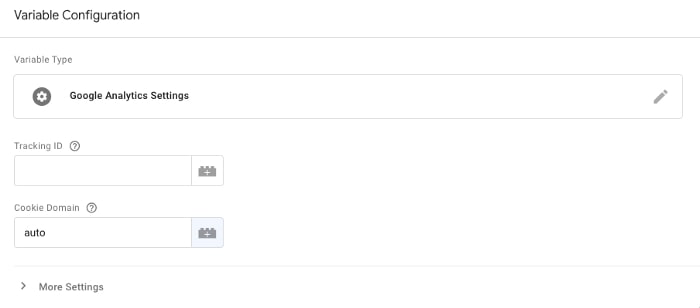
İlgili değişkene isim verilip kaydedildiğinde, bu değişken otomatik olarak Tag’in içerisine yazılmış oluyor. Daha sonra tag ve trigger’ımızı test edebilir hale geliyoruz.
GTM’de ilgili değişikliği yaptıktan sonra test edebilmek için Preview (Önizleme) moda alıyoruz. Sonra aynı tarayıcı üzerinden web sitesini açıyoruz.
Bunun için GTM’deki Workspace arayüzünde sağ üstte bulunan Preview butonuna tıklıyoruz. Sayfa yenilendiğinde karşımıza aşağıdaki gibi bir yazı çıkıyor. Bu, şu an Preview modda olduğumuz anlamına geliyor. Aynı tarayıcı üzerinden Debug mod ile tag ve trigger’ların doğru çalıştığından emin olabilirsiniz.

Preview mod açıldıktan sonra ekranın alt tarafında GTM Debug modu görseldeki gibi açılıyor. Takip etmek istediğimiz butona tıkladıktan sonra ilgili “tag”in tetiklenmesini Tags Fired On This Page bölümünde görmeyi heyecanla bekleyebilirsiniz. Bu kısımda sol tarafta bulunan Click yazısını takip edip daha sonra o linke tıklandığında tetiklenen ve tetiklenmeyen “tag”leri görebilirsiniz.
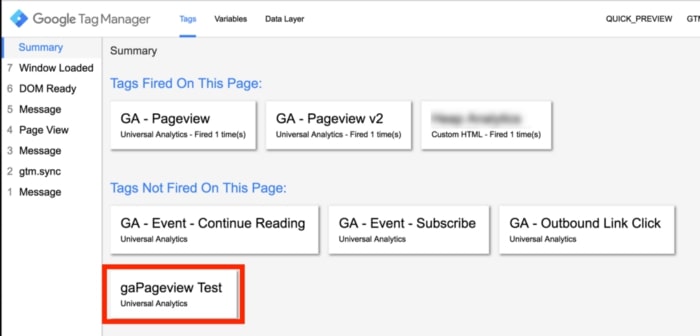
Tag tetiklendikten sonra ilgili değişikliği yayına alabilir ve Google Analytics Real Time’dan eventin doğru bir şekilde Analytics’e geldiğinden emin olabilirsiniz. İlgili değişikliklerin yayına alınmasını şu adımlarla takip edebilirsiniz:
Sağ üst tarafta bulunan Submit butonuna tıklayarak değişiklikleri yayına alabiliriz. Bunlar için de aşağıdaki görselde olduğu gibi ilk önce versiyon ismi belirliyoruz. İsterseniz optional olarak versiyonun açıklamasını yazabilirsiniz. Daha sonra Publish butonuna tıklayarak ilgili değişikliği yayına alabilirsiniz.
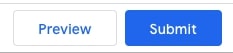
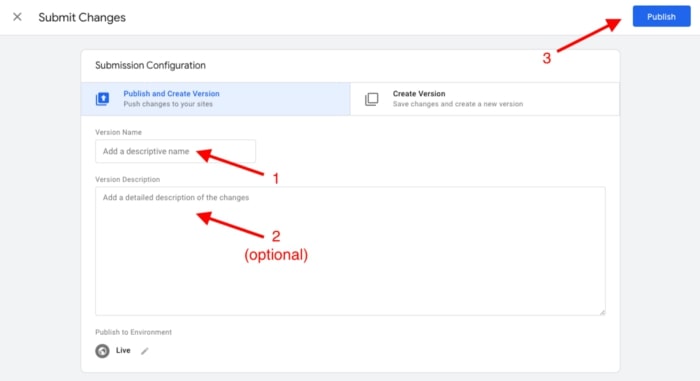
Bir sonraki yazıda görüşmek üzere.
Sevgiler.