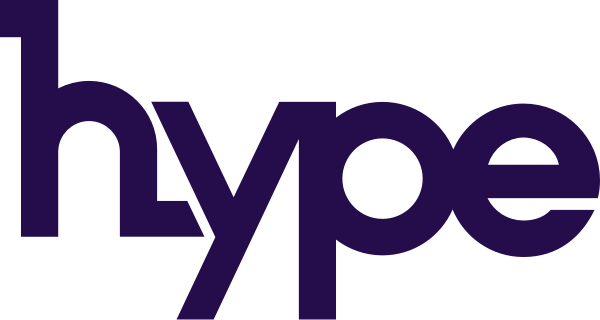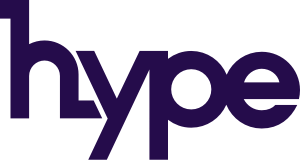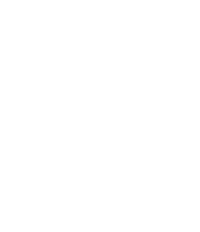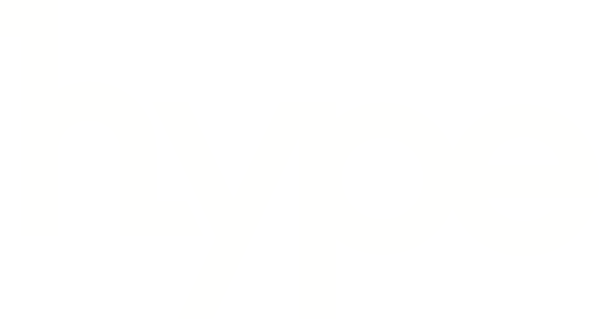Adjust, temel olarak kullanıcıların reklamlar ile oluşturduğu etkileşimi, uygulamada oluşturdukları oturumda aldığı aksiyonlarla birbirine bağlayamaya yarayan, app dünyası için oldukça önemli rol oynayan bir platform.
Birçok firma Adjust için gerekli kurulumları yapıp kullanıma başladığında aşağıdaki sorular gündeminde yer alıyor.
- App indirme sayımla Adjust install sayım birbirini tutmuyor neden kaynaklı olabilir?
- X mecrasında verilerim daha fazla görünüyor, hangisine güveneceğim?
- Y eventimde bir tutarsızlık var, doğru yerde gönderilmiyor olabilir mi?
Yukarıdaki sorulara benzer soruları siz de Adjust entegrasyonunuz için soruyorsanız aşağıda bahsedeceğim konular sizi de ilgilendiriyor olabilir.
Ölçümleme Yöntemlerinden Kaynaklı Farklılıklar
Kurulumlarınızın doğru olup olmadığına karar vermeden önce aşağıda bahsettiğim ölçümleme farklılıklarından bir kısmına göz atabilirsiniz.
#1 Store’dan alınan Download sayısı uygulamanızın indirilme sayısını verir. Adjust’tan alınan Install sayısı ise uygulamanız cihaza kurulduktan sonra açılma, session oluşturma sayısını ifade etmektedir.
Uygulamanızı indiren tüm kullanıcılar uygulamanızı açmayacağından bu sayıda farklılık ortaya çıkması normaldir.
#2 Attribution modelleriniz karşılaştırdığınız mecralarda farklı olabilir. Örneğin attribution window Adjust için 7 gün olarak ayarlanmışken, Facebook için 28 gün, Google için 30 gün olmasından kaynaklanan bir farklılık olabilir.
#3 Zaman dilimi ayarından kaynaklı bir farklılık söz konusu olabilir. Adjust UTC’e göre ölçülürken diğer mecralar farklı zaman dilimlerinden faydalanıyor olabilir.
#4 Mecralardaki farklı KPI tanımlarından kaynaklı bir farklılık söz konusu olabilir.
Yukarıdaki maddeler üzerinde kontrollerinizi sağladığınızda artık geriye testlerinizi gerçekleştirmek kalıyor.
Entegrasyonlarınızda sağlıklı ilerleyebilmek adına test işlemlerini uygulamanız canlıya alınmadan önce mutlaka gerçekleştirmelisiniz. Böylelikle canlıya alımdan sonra data kaybetmemiş ve güvenilir datalar ile ilerlemiş olursunuz.
Adjust Kurulumu ve Entegrasyon Hatalarından Kaynaklı Farklılıklar
Teknik bir çalışmaya ihtiyaç duymadan Adjust entegrasyonunuzu kontrol edebilirsiniz. Peki ama nasıl?
İhtiyaçlar:
- Adjust arayüz erişimi
- Yeni tracker oluşturabilmek ve testing console’u kullanabilmek için yeterli yetki seviyesi
- Uygulama mağazalarından Adjust Insight uygulamasının indirilmesi
Yukarıda belirtilen maddelerden herhangi bir eksiğiniz bulunmuyorsa şimdi adım adım kontrolleri nasıl sağlayacağımızdan bahsedeceğim.
#1 Testi sağlayacağınız cihazdan uygulamanızı tamamen kaldırın.
#2 Adjust Console üzerinden test tracker’ı oluşturmak için aşağıdaki aksiyonları alın.
- App > All Settings > Trackers ‘ ı açın.
- New Tracker butonuna basarak Tracker Name kısmına herhangi bir test tracker ismi girin ve Quick Create diyerek kendinize bir test trackerı oluşturun.
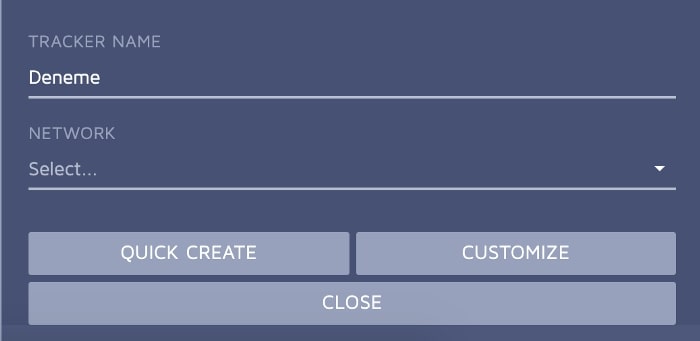
- Trackers altında oluşturduğunuz test trackerını görebilirsiniz. Trackerın hemen yanında bulunan ayar butonuna tıklayın ve Click Url altında bulunan Url ‘i kopyalayın. Kopyaladığınız linki daha sonra kullanmak üzere bir yere yapıştırın ve bir sonraki maddedeki kontrolleri gerçekleştirin.
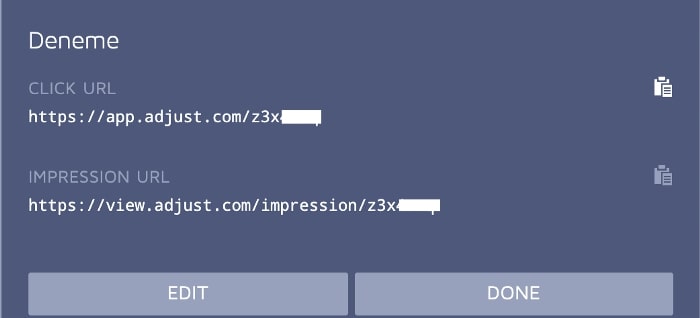
#3 Testi gerçekleştireceğiniz cihazdan Adjust Insıght uygulamasına girin ve Google Advertising ID’nizi kopyalayın.
#4 App > All Settings altından Testing Console’a tıklayın ve kopyaladığınız Advertising ID’nizi bu alana yapıştırıp VIEW DEVICE DATA butonuna basın.
Test cihazınıza ait veriler çıkması durumunda testi doğru sağlamak için FORGET DEVICE butonuna basın ve Advertising ID’nizi tekrar arayın.
Cihazınız bulunmadığı durumda artık testinize başlayabilirsiniz.
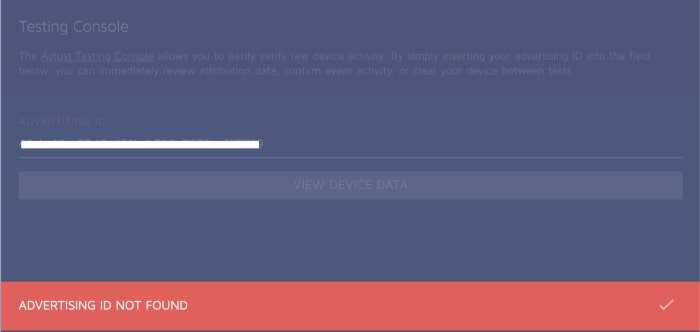
#5 2. maddede kopyalayıp kullanıma hazır durumda bıraktığınız linkinize tıklayın. Linke tıkladıktan hemen sonra test uygulamanızı ya da store’daki uygulamanızı (sdk yüklü ve test etmek istediğiniz aksiyonlar burada varsa) indirin, uygulamayı açın.
İpucu: Advertising ID’nizi Adjust linkine eklerseniz cihaz eşleşmesi yapmasına izin verecek ve testinizi daha doğru sağlamanızı sağlayacaksınız. Bunun için linke tıklamadan önce aşağıdaki bilgileri link sonuna eklemelisiniz.
iOS için linkin sonuna ?idfa= XXXX-XXXX-XXXX (Advertising ID) ekleyin.
Android için linkin sonuna ?gps_adid=XXXX-XXXX-XXXX (Advertising ID) ekleyin.
#6 Her şey hazır..
Test Tracker’ınıza tıkladınız ve uygulamanızı indirip açtınız. Test etmek istediğiniz aksiyonları aldınız. (Örneğin: Login) Geriye yalnızca kontrol etmek kaldı.
Testing Console’a tekrar geliyoruz ve Advertising ID’mizi alana tekrar yapıştırıyoruz.
İlk görmek istediğimiz veri test için oluşturulan test tracker’ında mı görünüyoruz? Tracker ve Tracker Name kısmından doğru trackera yazılıp yazılmadığımızı görebiliriz.
Gerçekleştirdiğimiz son eventi de buradan görebilmemiz mümkün.
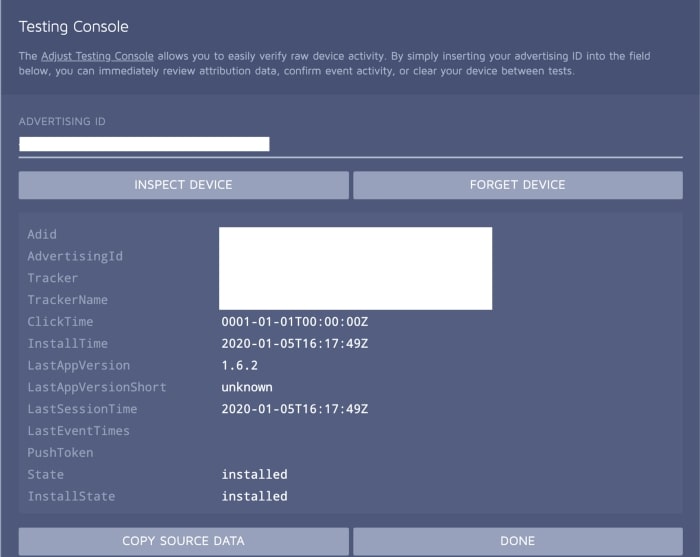
İlgili trackerda alınan tüm aksiyonları görmek istiyorsak:
App > Statistics kısmına tıklıyoruz. Karşımıza çıkan rapordan oluşturduğumuz Deneme trackerını buluyoruz.
İlgili satırda gerçekleştirdiğimiz event sayısı kadar yazdığını görmeyi bekliyoruz. Örneğin bir kez Login olduysak bu satırda 1 görmeyi bekliyoruz.
NOT: İstatistik raporunda yalnızca productionda (canlıda) alınan aksiyonlar görülebilir. Eğer sandboxta (test ortamında) ilerlediysek filtre kısmından sandbox modunu aktif hale getirmeliyiz.
Yukarıda genel Adjust tracker ve event kontrollerini teknik bir ekibe ihtiyaç duymadan nasıl sağlayabileceğimizden bahsettim. Daha ayrıntılı bilgi sahibi olmak için Adjust kaynaklarını inceleyebilirsiniz.
Bir sonraki yazıda görüşmek üzere.. 🙂